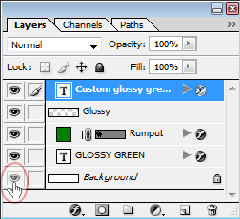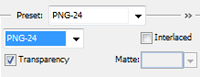Menghapus Background Gambar Di Photoshop(MASKING)
Mungkin Kamu pernah ngeliat Ariel peterpan sedang berdiri Gagah di belakang tulisan peterpan atau malah logonya diposter-poster,atau juga di cover-cover kaset album grup band miliknya, dan itulah yang saya maksud! .. bukan Nazriel Irham-nya!, tapi gimana cara masking gambar ariel tadi hingga bisa ditampilkan didepan logo peterpan tersebut..atau bisa dibilang memotong gambar serta menghapus background belakang gambar yang tidak ingin ditampilkan,gituloh kawan...
dan sebelum kamu muak membaca ocehan2 gue yang gak jelas, langsung aja kita masuk ke tutorialnya!Lanjoooouuutt
step satoe:
Buka Photoshop+winamp<play Now:Peterpan-bintang disurga>,biar bawaannya santai gitu.masukkan gambar yang ingin dihapus backgroundnya. 
step dua:
pilih Polygonal lasso Tool, bisa langsung ambil di Tool Menu. Dengan menggunakan Polygonal lasso Tool, buat sebuah bentuk disekeliling objek yang ingin di masking, sampai ketemu ujung sama ujung.
step tiga:
nah..sekarang sekeliling objek sudah terseleksi. langkah selanjutnya, pada Menu Bar di bagian paling atas, pilih select>inverse atau cara gampangnya tekan Ctrl+Shift+I pada keyboard. Fungsinya untuk menyeleksi bagian sebaliknya dari daerah yang diseleksi.
step akhir:
Sekarang bagian yang terseleksi adalah bagian luar objek, artinya..bagian tersebutlah yang ingin kita hapus. so?? tunggu apa lagi!? klik delete untuk mengeksekusinya..haha (bahasanya lebay!!!} ..dan hasilnya kira-kira seperti di bawah ini.. :D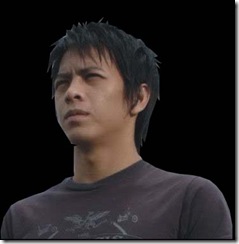
Sebenarnya masih banyak teknik masking lain yang bisa digunakan di Photoshop, tapi untuk hasil yang lebih akurat, menggunakan teknik Polygonal lasso Tool sangat direkomendasikan. selamat mencoba..mudah-mudahan selamat! :D
Cara Membuat Logo Blog dengan Photoshop
Logo merupakan suatu bentuk gambar atau sekedar sketsa dengan arti tertentu, dan mewakili suatu arti dari perusahaan, daerah, perkumpulan, produk, negara, dan hal-hal lainnya yang dianggap membutuhkan hal yang singkat dan mudah diingat sebagai pengganti dari nama sebenarnya.Di coretan saya kali ini saya akan membahas"Bagaimana sih membuat sebuah logo itu?"hehehe,dalam hal ini pasti banyak orang yg pernah bertanya demikian,dalam membuat sebuah logo kita dapat menggunakan berbagai software-software pembantu untuk dapat mendesain logo anda,bisa memakai photoshop,corel atau secara online juga ada yaitu dengan logomaker,logoease,dan cool text.tapi di coretan kali ini saya akan membahasnya dengan menggunakan photoshop aja,yg selanjutnya mungkin akan saya bahas kedepannya,caranya mudah aja kok.tinggal ikuti aja beberapa langkah sederhana di bawah ini yang akan membantu kamu dalam pembuat logo untuk blog sobat.jujur saja saya mempelajari hal ini dari blognya mas aditya adminnya blogdolar,saya ucapkan terimakasih kepada admin blogdolar atau mas adit maksudnya karena telah memberi saya ide dan motivasi untuk bisa belajar dan membuat postingan ini.
oh iya dalam hal ini saya menggunakan photoshop Cs3 tapi bagi kamu-kamu yg memiliki photoshop dengan versi yg berbeda dengan punya saya Jangan khawatir! karena tool-tool yang digunakan dalam pembuatan logo ini tersedia pada photoshop versi apapun.
- Buka
winampPhotoshop pastinya dan buat sebuah file baru dengan mengklik menu File » New (Ctrl+N). - Pada jendela New, atur lebar (width) dan tinggi (height) sekitar 400 dan 100 pixels. Pilih Resolusi 72 pixels/cm dan Color mode RGB 8 bit aja. Ukuran itu sudah cukup bagus untuk digunakan sebagai sebuah logo blog agar ukuran file yang dihasilkan tidak terlalu besar. Untuk background contents pilih White. Selanjutnya klik OK.
- Setelah lembar kerja Anda terbuat, kini saatnya membuat tulisan untuk logo. Untuk itu klik Horizontal Type Tool (berupa huruf T) pada toolbox di sebelah kiri jendela Photoshop. Ubah warna foreground menjadi Biru (#000099).
Klik pada lembar kerja dan ketik nama blog Anda. Pada contoh ini saya menamai blog saya dengan nama blog saya sendiri “CoretanBlogger”. - Selanjutnya, masih pada layer tulisan, klik menu Layer » Layer Style » Blending Option untuk menambah style pada layer tulisan.
- Pada jendela Layer Style, pilih dan tandai opsi Drop Shadow untuk menambah efek bayangan. Kemudian atur setting sebagai berikut:
Blend Mode: Multiply; Opacity: 75; Angle: 120, Distance: 3; Size: 4, selengkapnya lihat gambar.

- Selanjutnya, pilih dan tandai juga opsi Bevel and Emboss. Atur setting seperti berikut:
Style: Inner Bevel; Technique: Smooth, Depth: 100%; Direction: Up; Size: 2; Soften: 0; Angle: 120; Attitude: 30. Lihat gambar untuk setting selengkapnya.
- Jika pengaturan sudah selesai, klik OK untuk menyimpan Layer Style.
- Selanjutnya, kita akan menambahkan sebuah gambar di sebelah nama blog dengan menggunakan Custom Shape Tool. Karena temanya kebetulan berwarna hijau, maka saya akan menambahkan sebuah gambar rumput menggunakan cutom shape tadi.
- Untuk itu, pilih Cutom Shape Tool
Kemudian pada toolbar, klik tanda panah kecil pada shape dan pilih Grass 2.
- Buat sebuah layer baru dengan mengklik menu Layer » New » Layer (Shift+Ctrl+N) dan beri nama Rumput agar mudah mengenalinya. Kemudian gambar Shape grass tadi pada layer baru tersebut di sebelah kiri nama blog(usahakan gambar shape tadi agak dipisahkan dengan nama blog,dengan kata lain beri sedikit spasi antara nama blog dan shape)jangan terlalu terpaku dengan logo saya ini,yg keliatan dempet dengan tulisan,tapi juga tidak ada salahnya untuk melakukan ini sih,cuma ada baiknya jika anda mengikuti kata saya untuk memberi logo anda sedikit spasi dengan shape agar lebih mudah.
- Selanjutnya, berikan style pada layer Rumput dengan style yang sama pada layer nama blog. Seperti pada langkah 4 sampai 7.
- Setelah selesai mengatur Layer Style, kini seleksi layer shape Rumput dengan cara melakukan Ctrl+Klik layer tulisan pada layerbox.
Lakukan seleksi pula pada layer nama blog dengan cara melakukan Ctrl+Shift+Klik. Hingga kedua layer tersebut terseleksi seperti gambar berikut: - Selanjutnya, buat sebuah layer baru dengan mengklik menu Layer » New » Layer (Shift+Ctrl+N) dan beri nama layer tersebut dengan nama Glossy untuk lebih memudahkan kita mengingat fungsi layer tersebut, yaitu memberi efek Glossy.
- Setelah itu, pilih Paint Bucket pada toolbox
dan pastikan warna foreground adalah putih (#FFFFFF).
- Jika sudah, masih menggunakan Paint Bucket, klik pada lembar kerja Anda. Maka warna nama blog dan gambar rumput akan berubah menjadi putih.
- Kemudian, pilih Eliptical Marquee Tool
 pada toolbox dan buat seleksi pada area tulisan seperti gambar di bawah.
pada toolbox dan buat seleksi pada area tulisan seperti gambar di bawah.
Jika sudah, klik kanan pilih pada hasil seleksi dan pilih Select Inverse atau Anda bisa menekan tombol Ctrl+Shift+i pada keyboard. Selanjutnya tekan tombol Delete pada keyboard. Terkahir tekan tombol Ctrl+D untuk menghilangkan seleksi. Hasil dari langkah tadi seperti gambar di bawah.disinilah efek dari tidak memberi spasi dengan shape tadi,jika anda memberinya sedikit spasi seharusnya gampar rumput atau shape tadi ikut ter seleksi,tapi nggak apa juga lah,heheh
- Setelah itu, masih di layer Glossy, ubah layer Opacity menjadi 15% dengan cara mengklik tanda panah kecil pada Opacity yang terletak di Layer Box.

Langkah ini bertujuan untuk memberikan effek glossy pada tulisan. - Setelah Anda selesai menambahkan tag line atau gambar, selanjutnya simpan gambar tersebut ke format PNG agar bisa digunakan pada blog. Sebelum minyimpan hilangkan dulu layer background agar warna latar dari logo Anda transparan agar bisa dipasang pada header dengan warna latar apapun. Cara menghapusnya atau menyembunyikannya dengan mengklik gambar mata di sebelah layer background pada layer box.
- Jika warna latar sudah transparan, klik menu File » Save for Web (Alt+Shift+Ctrl+S). Pada jendela Save for Web, ubah preset di sebelah kanan atas jendela menjadi PNG-24 dengan mengaktifkan Transparency, seperti gambar di bawah.
- Terakhir klik tombol Save dan berikan nama yang Anda inginkan. Hasil dari logo diatas kira-kira akan seperti gambar dibawah ini
jika anda telah mengikuti langkah-langkah dalam tutorial photoshop ini,kini anda telah memiliki sebuah logo untuk blog kesayangan anda.merancang logo bukan sesuatu yang sulit bukan?
akhirnya saya akhiri tutorial photosop yang sederhana ini,walau sederhana semoga bisa membantu ya sobat.
"Hal terpenting dari sebuah logo adalah untuk membuat orang mengatakan sesuatu dalam benaknya"
Cara membuat gambar transparan pada adobe photoshop
Artikel yg akan anda posting akan menjadi lebih menarik jika dilengkapi dengan gambar atau objek yang memperjelas artikel yang diposting.Apalagi kalau background gambar tersebut transparan, sehingga terlihat menyatu dengan background blog anda.
lalu mas gimana caranya nih?
Ikuti langkah-langkah pembuatan gambar transparan yang fasilitasnya sudah dimiliki oleh adobe photoshop.
1. Buka layer baru.Kita akan membuat contoh Logo/icon blog ini. Buatlah logo/icon blog ini (yang persis seperti huruf CB dengan maksud coretan blogger dengan 2 warna Red dan Blue).
2. Klik Help > Export Transparent Image. Lihat gambar di bawah ini.

3. Akan muncul : 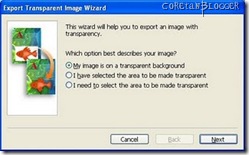
4. Klik Next untuk masuk ke langkah berikutnya yaitu jendela untuk menentukan apakah image atau objek tersebut akan di cetak ke printer atau sebagai image untuk keperluan online. nah ceritanya kan mau digunakan buat posting nih,jadi pilih aja Online. 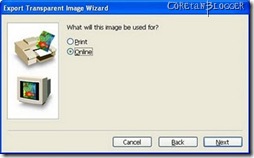
5. Klik Next kembali untuk masuk ke jendela penentuan format gambar transparan yaitu ada dua, yang pertama adalah format GIF dan yang kedua adalah format PNG. Kedua format tersebut mendukung transparansi, silahkan memilih salah satu. 
6. Kita pilih format gambar GIF.
7. Klik Next untuk masuk kepada jendela baru dimana pad jendela baru tersebut menerangkan format objek yang kita pilih misalnya GIF maka dijelaskan bahwa dalam format GIF maka objek tersebut hanya suport 8 bit images. 
8. Klik Next. Pada jendela ini tidak ada yang perlu diubah. 
8. Klik Next maka kita diminta untuk mengetik nama file dari hasil export menjadi objek transparan, ketiklah nama file tersebut misal kangfa, kemudian klik save untuk menyimpan filenya. 
9. Klik Finish
Selamat anda telah memiliki sebuah gambar dengan background transparan,makin indah bukan?
Mempercepat pemanggilan program
Mempercepat Pemanggilan Program. kali ini kita akan membahas tentang Mempercepat Pemanggilan Program. Kenapa kita akan membahas tentang Mempercepat Pemanggilan Program ? Karena dengan Mempercepat Pemanggilan Program kita dapat menghemat waktu semaksimal mungkin dan tidak membuang-buang waktu dengan percuma.
Pada saat anda ingin membuka suatu program misalnya MS WORD, anda pasti harus mencari shortcut MS WORD terlebih dahulu , baik itu shortcut yang ada pada desktop anda atau anda harus direpotkan dengan mengklik menu start → all program → Microsoft office → Microsoft office word (atau yang lainnya). Agar menghemat waktu dan tidak merepotkan anda cobalah untuk membuat shortcut key dari program-program yang sering anda gunakan caranya adalah sebagai berikut:
- Klik kanan shortcut dari program yang ingin anda buat shortcut key-nya. Misalnya anda ingin membuat shortcut key untuk program msword , maka cari shortcut MS Wordanda (biasanya terletak di menu start → all program → Microsoft office → Microsoft office), jika sudah ketemu klik kanan shortcut tersebut kemudian properties.
- Akan muncul jendela pop up MS word properties.
- Letakkan kursor mouse anda pada shortcut key kemudian tekan kombinasi tombol keyboard yang anda inginkan (biasanya di awali dengan ctrl+alt atau ctrl+shift). Sebagai contoh kita akan menggunakan kombinasi tombol ctrl+alt+w.
- Setelah itu klik OK
Selamat Hari Raya I'dul adha 1431 H
 Walaupun terlambat sehari, namun tidak ada salahnya saya ucapkan “Selamat Hari Raya ‘Idul Fitri 1431 H” kepada seluruh ummat Islam se-dunia, khususnya muslimin wal muslimat yang pernah saya kenal baik melalui email, forum, komunitas online, maupun yang pernah saya kenal secara langsung didunia nyata. Tentu karena saya juga insan biasa yang tak pernah luput dari dosa dan khilaf (dosa tak disengaja), maka dengan segenap kerendahan dan kesungguhan hati ini saya ucapkan “ma’af” yang se-dalam-dalamnya atas segala dosa/khilaf yang pernah saya perbuat dimasa lalu.
Walaupun terlambat sehari, namun tidak ada salahnya saya ucapkan “Selamat Hari Raya ‘Idul Fitri 1431 H” kepada seluruh ummat Islam se-dunia, khususnya muslimin wal muslimat yang pernah saya kenal baik melalui email, forum, komunitas online, maupun yang pernah saya kenal secara langsung didunia nyata. Tentu karena saya juga insan biasa yang tak pernah luput dari dosa dan khilaf (dosa tak disengaja), maka dengan segenap kerendahan dan kesungguhan hati ini saya ucapkan “ma’af” yang se-dalam-dalamnya atas segala dosa/khilaf yang pernah saya perbuat dimasa lalu.
Selain itu, saya juga mohon ma’af atas keterlambatan dan ketidak-tanggapan saya dalam merespon setiap komentar/pertanyaan yang saya terima, baik melalui blog ini maupun melalui blog saya lainnya, dan permintaan link exchange/tukar link yang hingga saat ini belum saya respon samasekali. Hal ini tidak lain karena bulan-bulan ini saya sedang kembali berkonsentrasi melatih jari-jemari tangan kanan saya, sehingga saya jarang sekali berkesempatan terhubung dengan jaringan internet (online). Bahkan walau hanya sekedar menyalakan komputer. Akan tetapi, cepat atau lambat saya akan merespon setiap komentar dan permintaan tukar link yang masuk. Untuk itu, harap bersabar apabila hingga beberapa waktu lamanya belum juga ada respon dari saya.
Akhirnya, sekali lagi saya ucapkan “Selamat Hari Raya ‘Idul Adha 1431 H. Mohon Ma’af Lahir Dan Batin”. Semoga amal ibadah kita selama hidup didunia diterima disisi Allah ‘Azza Wa Jalla, diampuni segala dosa-dosa yang pernah kita perbuat, dan dilindungi dari segala perbuatan maksiat, jahat dan sesat, dan senantiasa diberi rahmat, baik didunia maupun diakhirat. Amien yaa rabbal aalamien.
inilah cara merawat komputer dengan benar

1. Defrag harddisk secara berkala.
Fungsi defrag adalah untuk menata dan mengurutkan file-file harddisk berdasarkan jenis file/data sedemikian rupa sehingga akan mempermudah proses read/write sehingga beban kerja akan lebih ringan yg akhirnya dapat memperpanjang umur harddisk.Caranya klik menu Start - Program - Accesories - System Tool - Disk Defragmenter
Saat menjalankan fungsi ini tidak boleh ada program lain yg berjalan termasuk screensaver karena akan mengacaukan fungsi defrag ini. 2. Aktifkan screensaver
2. Aktifkan screensaver
Selain bersifat estetis, screensaver mempunyai fungsi lain yg penting. Monitor CRT juga televisi menggunakan fosfor untuk menampilkan gambar. Kalau monitor menampilkan gambar yg sama untuk beberapa saat maka ada fosfor yang menyala terus menerus. Hal ini dapat mengakibatkan monitor bermasalah yaitu gambar menjadi redup/kurang jelas. Lain halnya jika monitor Anda adalah LCD, LED yg sudah dilengkapi dengan energy saving, maka screensaver tidak terlalu dibutuhkan lagi.
Cara+ mengaktifkan screensaver dapat dilakukan dengan banyak cara, salah satunya klik Start +Control Panel + Display + klik tab screensaver, kemudian pilih sesuai selera Anda.
3. Ventilasi yang cukup
Tempatkan monitor maupun CPU sedemikian rupa sehingga ventilasi udara dari dan ke monitor / CPU cukup lancar. Ventilasi yg kurang baik akan menyebabkan panas berlebihan sehingga komponen/rangkaian elektronik di dalamnya akan menjadi cepat panas sehingga dapat memperpendek umur komponen tsb. Oleh karena itu usahakan jarak antara monitor/CPU dengan dinding/tembok minimal 30 cm. Kalau perlu pasang kipas angin di dalam ruangan.
4. Pakailah UPS atau stavolt.
Pakailah UPS untuk mengantisipasi listrik mati secara tiba-tiba yg dapat mengakibatkan kerusakan pada harddisk. Kalau terpaksa tidak ada UPS, pakailah Stavolt untuk mengantisipasi naik turunnya tegangan listrik.
5. Tutup / close program yg tidak berguna
Setiap program yg diload atau dijalankan membutuhkan memory (RAM) sehingga semakin banyak program yg dijalankan semakin banyak memory yg tersita. Hal ini selain dapat menyebabkan komputer berjalan lambat (lelet) juga beban kerja menjadi lebih berat yg akhirnya dapat memperpendek umur komponen/komputer.
6. Install program antivirus dan update secara berkala
Untuk dapat mengenali virus/trojan2 baru sebaiknya update program antivirus secara berkala. Virus yg terlanjur menyebar di komputer dapat membuat Anda menginstall ulang komputer. Hal ini selain membutuhkan biaya juga akan menyebabkan harddisk Anda akan lebih cepat rusak dibanding apabila tidak sering diinstall ulang.
7. Bersihkan Recycle Bin secara rutin
Sebenarnya file/folder yg kita hapus tidak langsung hilang dari harddisk karena akan ditampung dahulu di Recycle Bin ini dengan maksud agar suatu saat apabila Anda masih membutuhkannya dapat mengembalikan lagi. Recycle Bin yg sudah banyak juga akan menyita ruang harddisk yg dapat menyebabkan pembacaan harddisk jadi lelet.
Caranya jalankan Windows Explorer + klik Recycle Bin + klik File + klik Empty Recyle Bin
Atau Anda dapat menjalankan fungsi Disk Cleanup
Caranya Klik Start + Program + Accessories + System Tool + Disk Cleanup + kemudian pilih drive yg mau dibersihkan + setelah itu centangilah opsi Recycle Bin kalau perlu centangi juga yg lain (seperti temporary file, temporary internet file), setelah klik OK.
8. Jangan meletakkan Speaker Active terlalu dekat dengan monitor
Karena medan magnet yang ada pada speacker tersebut akan mempengaruhi monitor yaitu warna monitor menjadi tidak rata atau belang-belang.
9. Uninstall atau buang program yg tidak berguna
Ruang harddisk yg terlalu banyak tersita akan memperlambat proses read/write harddisk sehingga beban kerjanya akan lebih berat sehingga harddisk akan cepat rusak.
10. Bersihkan motherboard periferal lain dari debu secara berkala
Setidaknya enam bulan sekali hal ini harus dilakukan. Buka casingnya terlebih dahulu kemudian bersihkan motherboard dan periferal lain (RAM, Video Card, Modem, Sound Card, CDR/CDRW/DVRW, TV Tuner) dengan sikat halus. Pada saat komputer tidak digunakan tutuplah komputer (monitor, CPU, keyboard/mouse) dengan cover sehingga debu tidak mudah masuk ke dalam komputer.
11. Pasang kabel ground.
Apabila casing nyetrum, ambil kabel dengan panjang seperlunya, ujung satu dihubungkan dengan badan CPU (pada casing) sedangkan ujung yg lain ditanam dalam tanah. Hal ini akan dapat menetralkan arus listrik yg “nyasar” sehingga dapat membuat komponen elektronik lebih awet.
Macam Shortcut pada Windows
Microsoft Natural Keyboard keys
- Windows Logo : Start menu
- Windows Logo+R : Run dialog box
- Windows Logo+M : Minimize all
- SHIFT+Windows Logo+M: Undo minimize all
- Windows Logo+F1 : Help
- Windows Logo+E : Windows Explorer
- Windows Logo+F : Find files or folders
- Windows Logo+D : Minimizes all open windows and displays the desktop
- CTRL+Windows Logo+F: Find computer
- CTRL+Windows Logo+TAB: Moves focus from Start, to the Quick Launch toolbar, to the system tray (use RIGHT ARROW or LEFT ARROW to move focus to items on the Quick Launch toolbar and the system tray)
- Windows Logo+TAB : Cycle through taskbar buttons
- Windows Logo+Break: System Properties dialog box
- Application key : Displays a shortcut menu for the selected item
Microsoft Natural Keyboard with IntelliType software installed
- Windows Logo+L : Log off Windows
- Windows Logo+P : Starts Print Manager
- Windows Logo+C : Opens Control Panel
- Windows Logo+V : Starts Clipboard
- Windows Logo+K : Opens Keyboard Properties dialog box
- Windows Logo+I : Opens Mouse Properties dialog box
- Windows Logo+A : Starts Accessibility Options (if installed)
- Windows Logo+SPACEBAR: Displays the list of Microsoft IntelliType shortcut keys
- Windows Logo+S : Toggles CAPS LOCK on and off
General keyboard-only commands
- F1 : Starts Windows Help
- F10 : Activates menu bar options
- SHIFT+F10 Opens a shortcut menu for the selected item (this is the same as right-clicking an object
- CTRL+ESC : Opens the Start menu (use the ARROW keys to select an item)
- CTRL+ESC or ESC : Selects the Start button (press TAB to select the taskbar, or press SHIFT+F10 for a context menu)
- CTRL+SHIFT+ESC : Opens Windows Task Manager
- ALT+DOWN ARROW: Opens a drop-down list box
- ALT+TAB : Switch to another running program (hold down the ALT key and then press the TAB key to view the task-switching window)
- SHIFT : Press and hold down the SHIFT key while you insert a CD-ROM to bypass the automatic-run feature
- ALT+SPACE : Displays the main window's System menu (from the System menu, you can restore, move, resize, minimize, maximize, or close the window)
- ALT+- (ALT+hyphen): Displays the Multiple Document Interface (MDI) child window's System menu (from the MDI child window's System menu, you can restore, move, resize, minimize, maximize, or close the child window)
- CTRL+TAB : Switch to the next child window of a Multiple Document Interface (MDI) program
- ALT+underlined letter in menu: Opens the menu
- ALT+F4 : Closes the current window
- CTRL+F4 Closes the current Multiple Document Interface (MDI) window
- ALT+F6 : Switch between multiple windows in the same program (for example, when the Notepad Find dialog box is displayed, ALT+F6 switches between the Find dialog box and the main Notepad window)
Mouse click/keyboard modifier combinations for shell objects
- SHIFT+right click : Displays a shortcut menu containing alternative commands
- SHIFT+double click : Runs the alternate default command (the second item on the menu)
- ALT+double click : Displays properties
- SHIFT+DELETE : Deletes an item immediately without placing it in the Recycle Bin
General folder/shortcut control
- F4 : Selects the Go To A Different Folder box and moves down the entries in the box (if the toolbar is active in Windows Explorer)
- F5 : Refreshes the current window.
- F6 : Moves among panes in Windows Explorer
- CTRL+G : Opens the Go To Folder tool (in Windows 95 Windows Explorer only)
- CTRL+Z : Undo the last command
- CTRL+A : Select all the items in the current window
- BACKSPACE : Switch to the parent folder
- SHIFT+click+Close button: For folders, close the current folder plus all parent folders
Shell objects and general folder/Windows Explorer shortcuts
- F2 : Rename object
- F3 : Find all files
- CTRL+X : Cut
- CTRL+C : Copy
- CTRL+V : Paste
- SHIFT+DELETE : Delete selection immediately, without moving the item to the Recycle Bin
- ALT+ENTER : Open the properties for the selected object
To copy a file
To create a shortcut
Windows program key combinations
- CTRL+C : Copy
- CTRL+X : Cut
- CTRL+V : Paste
- CTRL+Z : Undo
- CTRL+B : Bold
- CTRL+U : Underline
- CTRL+I : Italic
Windows system key combinations
- F1 : Help
- CTRL+ESC : Open Start menu
- ALT+TAB : Switch between open programs
- ALT+F4 : Quit program
- SHIFT+DELETE: Delete item permanently
- Windows Logo+L: Lock the computer (without using CTRL+ALT+DELETE)
membuka system C:/ yg terkunci
to de poin aja,ini saya kasih triknya
dalam aktifitas ini kita hanya akan memerlukan notepad.exe dan beberapa detik waktu,hehe
1. Pertama buka notepad. Pastikan Anda menggunakan notepad Citrix, bukan notepad komputer Anda. (tapi Jika Anda sedang menggunakan komputersekolah atau kampus tak apa lah). Kemudian ketik ini (atau copy dan paste ini): start\ C:\ &end2\
2. Setelah Anda menulis script di atas kemudian simpanlah dengan nama DriveC.bat (atau Jika Anda ingin lebih cepat popup simpan dengan nama DriveC.cmd). Lalu tekan simpan. Dan selesai!
3. Silahkan anda buka Drive C:/ pada komputer tersebut, maka secara otomatis Drive C:/ juga tersimpan di MyDocument pada komputer tersebut.
Selamat mencoba….